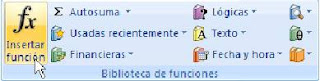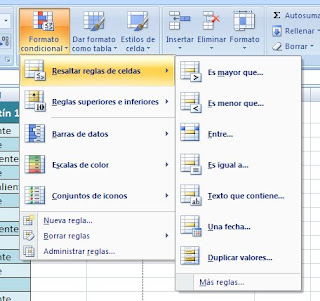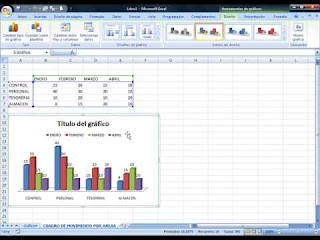En esta practica vimos como editar algunos elementos que se encuentran en el escritorio, la barra de tareas la barra de herramientas el teclado, el mouse, etc.
Barra de tareas.
Esta barra se encuentra en la parte inferior del escritorio y que sirve para ejecutar y controlar aplicasiones en Microsoft windows y otros sistemas operativos.
Para modificar la barra de tareas se tiene que darle click derecho sobre la barra y después seleccionamos la opción de “propiedades” después de eso nos aparecerá un cuadro en el que haremos las modificaciones que deseemos.Después tendremos cuatro opciones y seleccionaremos menú de inicio
Para personalizar el botón inicio se da un clic derecho. Lo cual nos aparecerá un recuadro en el que podremos modificar y personalizarlo a nuestro gusto.
Alguna de las configuraciones que se pueden realizar es menú inicio clásico.
Barra de herramientas:
En esta barra podrás agregar nuevas herramientas como: dirección, reproductor de Windows media, vínculos, escritorio, inicio rápido.
Algunas configuraciones de la barra de tareas son: bloquear la barra de tareas, ocultar automaticamente la barra de tareas conservar siempre visible y agrupar botones similares y mostrar iconos rápido.
Otra configuración que se puede realizar es el área de notificación se puede personalizar para ocultar los iconos inactivos y elegir cuales podrán aparecer en dicha barra.
Modificar escritorio
Para poder modificar el escritorio es relativamente fácil nomas tenemos que darle click derecho a cualquier área del escritorio en donde se encuentre vació y después nos aparecerá una ventana en donde aparecerá la opción de personalizar.
Aquí tenemos múltiples opciones para cambiar el aspecto del escritorio y darle un aspecto más personal como:
Color y apariencia de las ventanas
Protector de pantalla
Sonidos
Punteros del mouse
Tema
Configuración de pantalla
Para crear acceso directo
Los accesos directos se pueden agregar dándole clic derecho sobre el programa seleccionado en menú de inicio y eligiendo la opción de “enviar” seguido de “crear acceso directo”.
Sabemos que el acceso directo se creó de dos formas una es ir directamente al escritorio y comprobarlo y la otra es en el mismo escritorio ver la imagen del acceso directo con una flecha azul que comprueba que se creó un acceso directo.
Panel del control
Es una parte de la interfaz gráfica de Windows que permite a los usuarios que vean, que manipulen ajustes y controles del sistema básico, tales como Agregar nuevo hardware, Agregar o quitar programas, Cuentas de usuario y opciones de accesibilidad.
Desde este menú podremos modificar software y hardware como lo son el mouse, teclado, quitar o agregar programas, administrador de dispositivos, opciones a Internet y más.
Alguna de las configuraciones que se puede realizar es la cuenta de usuarios en la cual podremos agregar o modificar alguna cuenta siempre y cuando estemos en la cuenta principal de la PC.
Algunas de las configuraciones que se pueden realizar es agregar o modificar contraseña del usuario.
Otra opción que encontramos dentro del panel del control es el mouse, aquí se podrá configurar desde los botones, puntero, opciones del puntero y mas
Opciones del teclado la cual se puede configurar la velocidad de repetición y el retraso de repetición, además de el hardware que se encuentra en dicha PC
La opción de fuente tenemos la capacidad de llevar la fuente de una conputadora a otra computadora para no tener la eventualidad de que en otra computadora no se tenga esa fuente y se tenga que cambiar a otra sin que tengamos idea de lo ocurrido y nuestro texto se modifique y quede como lo aviamos pronosticado con anteriodidad.