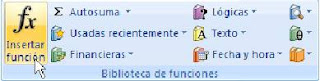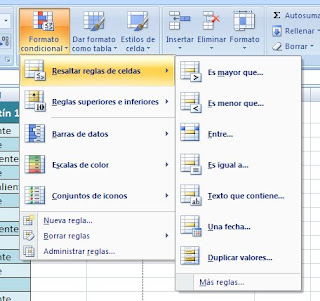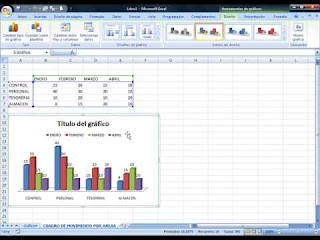Excel 
Primero creamos una lista en Excel con los promedio que teníamos hasta la tercera parcial,
después sacamos los promedios por parcial y luego por materia y por ultimo el promedio final por semestre.
Después realizamos lo siguiente de las 3 calificaciones obtenidas en cada materia en las 3 parciales, Utilizando las siguientes funciones.
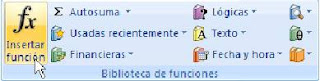
Valor máximo: para obtener el valor máximo se pone la función. =MAX y se selecciona el rango del que se desea obtener el valor.
Valor mínimo: para obtenerlo se pone =MIN y el rango del que se desee obtener el valor
Moda: Se utiliza =MODA y se seleccionan las celdas
Mediana: Se utiliza la función =MEDIANA y se seleccionan las celdas deseadas.
Total de 10= Para contar la cantidad de 10 9, 8 ,7 6 o el numero que se desee se utiliza la función =CONTAR.SI y se seleccionan las celdas

Después utilizamos el formato condicional en el promedio para que cuando este fuera menor de 6 se pusiera de color rojo y si este es mayor de 6 seria azul.
El formato condicional se encuentra en Barra de herramientas opción Inicio, después se utiliza la opción Reglas de celdas, después Es mayor que... y se pano la cantidad que en este caso seria 6, luego se elige el color y se pone aceptar.
Después se repite el mismo procedimiento pero se elige la opción Es menor que...
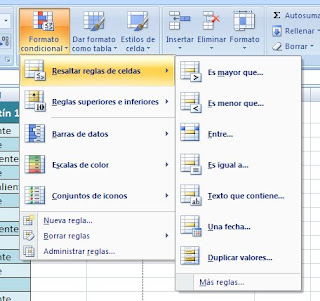
Graficos:Se seleccionan los datos de los que se desea hacer el gráfico después, la opción Insertar de la barra de herramientas y se elige el gráfico.

Gráfico 1:Primero realizamos un gráfico de la primera, segunda y tercera parcial.
primero se selecciona las 3 calificaciones de las que se se desea hacer el gráfico.
después se elige la opción Insertar, Columna y se elige la que se desee utilizar.
Por ultimo vas modificando tu gráfico dependiendo los diseños que se deseen, se puede poner como objeto de la hoja o se puede poner en otra hoja nueva, eso se realiza en la opción mover gráfico, que se encuentra en la barra de herramientas.
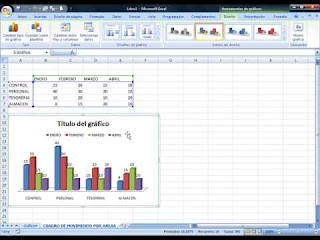
Grafico 2:Seleccionamos todas las materias y las calificaciones obtenidas hasta la tercera parcial.
Despues cambiamos los colores, el tipo de letra y movimos el grafico a una hoja nueva para modificarlo como desearamos.
Grafico 3:Se realizo el mismo procedimiento que en grafico 2 solo que ya que se tenia el grafico en una hoja nueva, seleccionamos la opcion Cabiar entre filas y colmnas de la barra de herramientas y de esa manera se cambio el tipo de grafico y en la parte de abajo apareceio la serie que decia: primera, segunda y tercera parcial y en las series que parecen del lado derecho de la grafica se encontraba el nombre de las materias.